
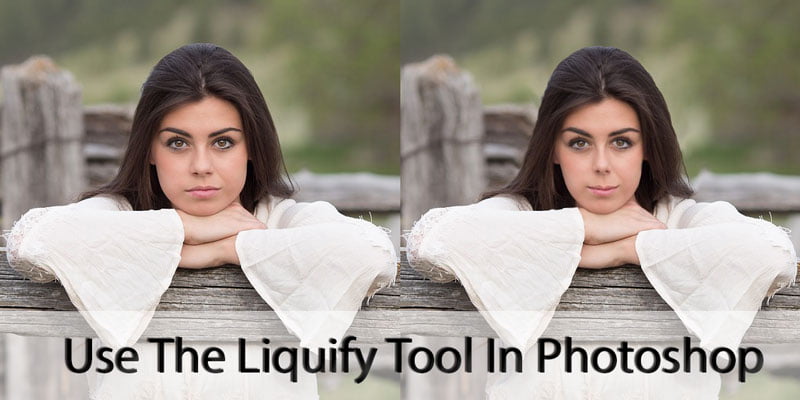
(The coating appears around the coin in Figure 11-40.) You can change the appearance of the overlay by selecting a new color from the Freeze Color pop-up menu at the bottom of the Liquify window. ♦ By default, frozen regions are covered with a red translucent coating, just like masked areas in the quick mask mode. You can even create partially frozen or thawed areas, which further limits the impact of the distortion tools. You can freeze and then thaw - make available for editing - portions of the image as explained in the next section. ♦ Any deselected areas are considered frozen, which just means that they're unaffected by the distortion tools. Photoshop then displays only the selected area at a larger size inside the Liquify window. So if you need to get a closer look at your image, exit the dialog box and select the area you want to alter. Unfortunately, this design means that you can't zoom in or out on your image in the Liquify window.
Photoshop liquify tool windows full#
When you click OK or press Enter, the program applies the warp to the full resolution image. ♦ To speed up the performance of the Liquify filter, Photoshop distorts the image in the dialog box using screen-resolution data. If you work with a pressure-sensitive tablet, select the Stylus Pressure check box to make Photoshop adjust the tool pressure based on the amount of pressure you put on the pen stylus. ♦ The Brush Pressure option controls the impact of the tools higher values produce more pronounced effects. Note, however, that most distortions affect the pixels at the center of the cursor more quickly than those on the perimeter. Your cursor reflects the approximate brush size, as shown in Figure 11-40. Press the right and left bracket keys to raise and lower the brush size from the keyboard by one pixel. ♦ All tools respond to the Brush Size setting on the right side of the window. But before you begin, take in the following Liquify facts: (You can select the tools from the keyboard by pressing the keys indicated in parentheses). You drag or click with the tools as explained in the upcoming list. The miniature toolbox on the left side of the window contains seven tools for distorting the image. You also can display the Liquify window by pressing Ctrl+Shift+X.īrush cursor Figure 11-40: Choose Image ^ Liquify to shove pixels around in your image by dragging them with a brush. When you choose the command, Photoshop displays the immense Liquify image window shown in Figure 11-40, which tops even the Extract window (explored in Chapter 9) in terms of icons and options. This command instead appears on the Image menu. You might expect to find Liquify on the Filter menu, but those expectations are wrong. Unlike filters, which apply a uniform distortion across a selection, Liquify enables you to distort pixels by pushing them around with a brush. With Liquify, you can drag in your image to warp, shift, twirl, expand, contract, and even copy pixels.

'J Photoshop 6 introduces the Liquify command, which offers boundless opportuni ties for image distortion.


 0 kommentar(er)
0 kommentar(er)
